
Lựa chọn là của chính bạn
Đó là lúc bạn tin tưởng vào sự lựa chọn của mình mặc dù người ta có thể cho bạn là điên hay thằng khùng hay nói rằng cô ấy không hợp với bạn. Tương lai của bạn, sự lựa chọn của bạn chỉ có thể trái tim bạn hiểu rõ.

Bài viết này nằm trong Series KHÓA HỌC XÂY DỰNG HỆ THỐNG WEBSITE TRÊN VPS. Bài viết này hướng dẫn bạn cách cấu hình SMTP GMAIL cho Website WordPress. Trước khi, bạn đến bài học này, bạn chắc chắn rằng đã cài đặt WordPress cho website của mình. Nếu chưa bạn có thể tham khảo bài viết HƯỚNG DẪN CÀI ĐẶT WORDPRESS TRÊN VPS mà Antonio Nguyen đã giới thiệu ở bài trước.

SMTP (Simple Mail Transfer Protocol) là một giao thức truyền thông tiêu chuẩn internet để truyền thư điện tử. Máy chủ thư và các agents sử dụng SMTP để gửi và nhận thư. Trên môi trường thực tế, bạn có thể hình dung SMTP giống như các phương tiện vận chuyển ô tô, xe máy… để vận chuyển thư từ người gửi đến người nhận thông qua các công ty vận chuyển (agent) như VIettel Post hay bưu điện.
Cài đặt WP Mail SMTP by WP Forms rất đơn giản, bạn chỉ cần vào Plugins và tìm tên của Plugin hoặc download plugin về máy tính và tải lên server thông qua phần mềm WinScp hoặc FileZilla. Sau khi cài nhớ nhấn Active để kích hoạt plugin này.
Sau khi cài đặt trên Dashboard của WordPress, bạn vào WP Mail SMTP » Setting để cấu hình SMTP gửi mail cho WordPress. Bạn có thể tham khảo cách cấu hình như hình sau của Antonio Nguyen
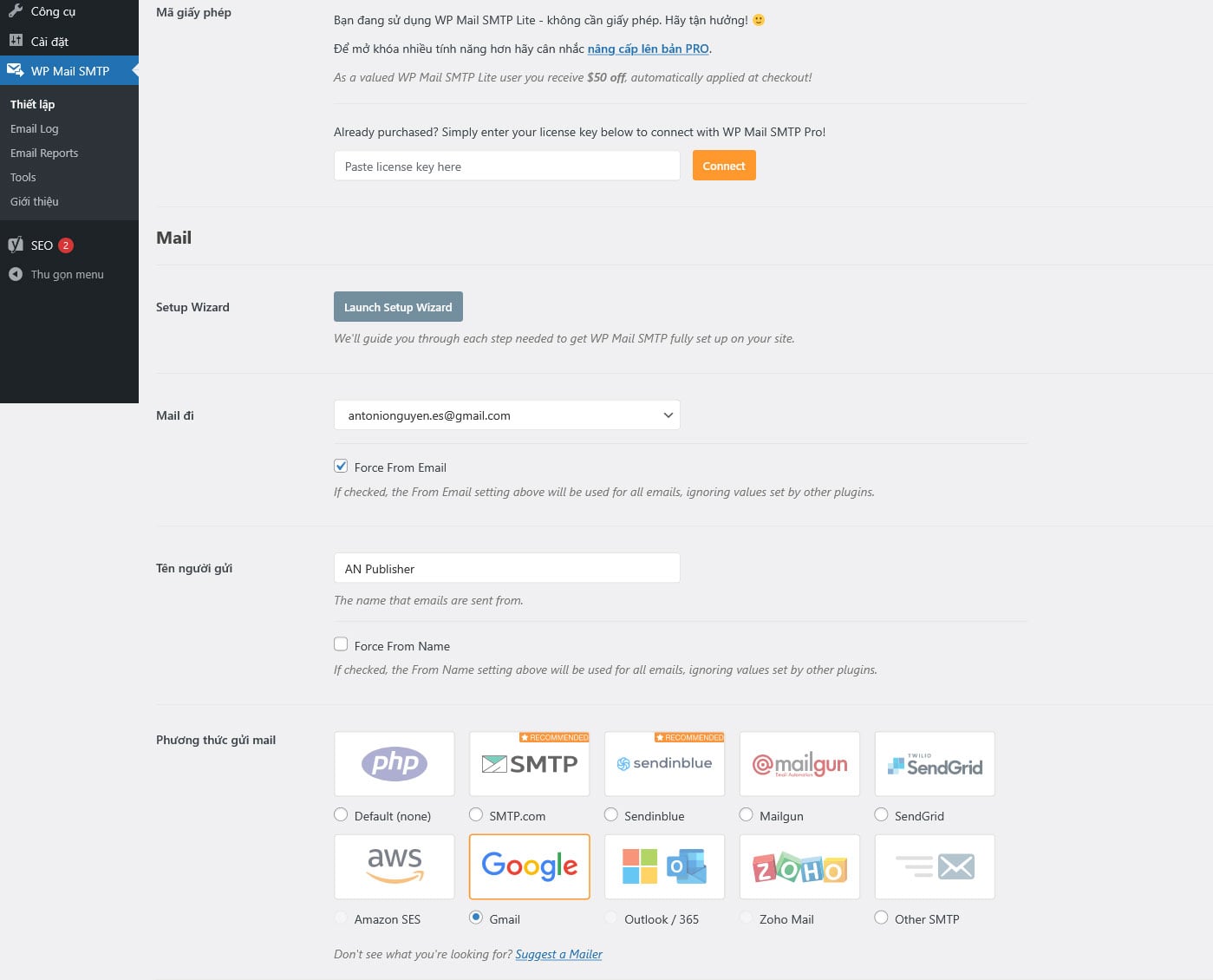
Trong tab hoặc cửa sổ mới mà bạn đã mở, bạn cần đăng nhập vào tài khoản Gmail của mình và truy cập đăng ký ứng dụng của Gmail.
Lưu ý: Nếu bạn đang sử dụng G Suite, hãy đảm bảo rằng tài khoản Google mà bạn sử dụng có quyền gửi email (nói cách khác là quyền truy cập vào hộp thư đến của chính tài khoản đó).
Sau khi đăng nhập vào tài khoản Gmail của mình, bạn sẽ thấy một biểu mẫu có tên Đăng ký ứng dụng của bạn cho API Gmail trong Google Cloud Platform.
Đối với bước Select a project where your application will be registered, một ứng dụng mới sẽ tự động được tạo cho bạn trong Google nếu bạn chưa tạo trước đó. Bấm vào nút Tiếp tục (Continue).

Bạn có thể được yêu cầu đồng ý với Điều khoản dịch vụ nếu đây là lần đầu tiên bạn sử dụng Google Cloud Console.
Hãy tiếp tục và đồng ý với Điều khoản dịch vụ và chọn Quốc gia cư trú của bạn từ menu thả xuống. Nếu muốn, bạn cũng có thể tùy ý chọn nhận bản tin từ Google Cloud, tuy nhiên, điều này không bắt buộc.
Nhấn Agree and Continue để tiếp tục bước tiếp theo.

Sau khi nhấp vào nút này, bạn sẽ thấy một thông báo xác nhận cho biết API đã được bật. Để chuyển tiếp đến trang thiết lập, hãy tiếp tục và nhấp vào nút Go to credentials.
Trong bước đầu tiên có tiêu đề Credential Type, bạn nên đảm bảo rằng API Gmail được chọn đúng. Hãy chọn tùy chọn User Data và nhấp vào Next.

Lưu ý: Nếu bạn không thấy tùy chọn cho API Gmail trong menu thả xuống, hãy đảm bảo rằng bạn đã bật API Gmail cho tài khoản của mình.
Trong bước thứ hai này, Google sẽ hỏi một số thông tin cơ bản về Ứng dụng. Điều này không quan trọng lắm, vì không ai khác sẽ sử dụng ứng dụng của bạn, nhưng một số trường vẫn được đánh dấu là bắt buộc:

Cuối cùng, thêm địa chỉ email của bạn vào trường Địa chỉ email và nhấp vào Save and Continue.

Cuộn xuống cuối phần Phạm vi và nhấp vào Save and Continue.

Trong menu thả xuống Application type, hãy chọn tùy chọn Web application. Bước OAuth Client ID sẽ cập nhật sau khi bạn thực hiện lựa chọn của mình.

Bỏ qua bước Authorized JavaScript origins và kéo chuột xuống phần Authorized redirect URIs, click vào + Add URI và điền:
https://connect.wpmailsmtp.com/google/
Bấm vào nút Create để hoàn thành bước này.
Tại thời điểm này, bạn đã hoàn tất thiết lập Create credentials, vì vậy bạn có thể nhấp vào nút Done. Đừng lo lắng về việc lưu hoặc sao chép Client ID, plugin sẽ thực hiện điều đó sau.
Lưu ý: Bước này chỉ dành cho người dùng có tài khoản Gmail miễn phí. Người dùng có tài khoản Google Workspace (trước đây là G Suite) nên bỏ qua bước này.
Trong menu bên trái, hãy nhấp vào OAuth consent screen.

Trong phần Publishing status, bạn sẽ thấy rằng ứng dụng đang ở chế độ Thử nghiệm. Nhấp vào nút Publish App, để chuyển sang chế độ Production mode.

Ứng dụng này sẽ chỉ được sử dụng trong trang web WordPress của bạn (trong khu vực bảng điều khiển quản trị). Bấm vào nút Confirm.

Trong Menu bên trái, đi đến trang Credentials. Trong phần OAuth 2.0 Client IDs bạn có thể nhìn thấy chi tiết ứng dụng web bạn vừa mới tạo. Để xem Client ID và Client Secret, nhấp vào biểu tượng bút chì.

Phần này sẽ mở tất cả thông tin chi tiết ứng dụng của bạn. Trong trang này, bạn sẽ nhìn thấy thông tin giá trị Client ID và Client secret.

Hãy tiếp tục và sao chép cả hai giá trị này vào cài đặt WP Mail SMTP của bạn. Khi chúng đã được thêm, hãy nhấp vào Save Settings ở cuối trang.

Lưu ý: Hãy hết sức cẩn thận để không sao chép bất kỳ văn bản hoặc khoảng trắng thừa nào với Client ID hoặc Client Secret của bạn, vì điều này sẽ dẫn đến lỗi trong bước tiếp theo.
Sau khi lưu các cài đặt này, trang sẽ được làm mới. Bạn phải cấp quyền trước khi Google cho phép plugin WP Mail SMTP sử dụng API Gmail của bạn để gửi email.
Để thực hiện việc này, hãy cuộn xuống cuối trang này và nhấp vào nút có nhãn Allow plugin to send emails using your Google account.

Thao tác này sẽ mở ra màn hình đăng nhập cho Google. Hãy tiếp tục và đăng nhập vào tài khoản mà bạn đang thiết lập SMTP.

Nhấp vào liên kết Advanced ở góc dưới cùng bên trái. Trong phần mở rộng này, hãy nhấp vào Go to wpmailsmtp.com (unsafe). Đừng lo lắng, Google chỉ hiển thị cảnh báo này vì ứng dụng chưa được họ xác minh. Không cần xác minh ứng dụng vì bạn đã tạo ứng dụng này chỉ để sử dụng cho riêng mình.

Tiếp theo, bạn sẽ thấy màn hình yêu cầu quyền để trang web này gửi email thay mặt bạn.
Khi bạn đã sẵn sàng, hãy nhấp vào nút Allow để tiếp tục.

Tiếp theo, bạn sẽ được quay lại cài đặt WP Mail SMTP của mình và thông báo thành công sẽ được hiển thị. Bây giờ kết nối đã hoàn tất, bạn đã sẵn sàng để gửi email thử nghiệm trong tab Email Test.

Khi tab Email kiểm tra mở ra, bạn cần nhập địa chỉ email hợp lệ và nhấp vào nút Gửi email. Đảm bảo sử dụng địa chỉ email mà bạn có quyền truy cập để có thể xác nhận email đã được gửi.
Khi thông báo kiểm tra đã được gửi đi, bạn sẽ thấy thông báo thành công ở đầu tab này.

Bạn cũng sẽ sớm nhận được email kiểm tra theo địa chỉ email bạn đã nhập.

Như vậy, Antonio Nguyen đã hướng dẫn bạn cách cấu hình gửi mail thành công với plugin WP Mail SMTP. Ở bài sau, chúng ta sẽ cấu hình SSL sử dụng SSL Gateway của OVHCloud nhé. Chúc bạn thành công!
Chia sẻ bài viết:

Đó là lúc bạn tin tưởng vào sự lựa chọn của mình mặc dù người ta có thể cho bạn là điên hay thằng khùng hay nói rằng cô ấy không hợp với bạn. Tương lai của bạn, sự lựa chọn của bạn chỉ có thể trái tim bạn hiểu rõ.

20 Euro không phải số tiền lớn nhưng nếu nó được ban cho lúc bần hàn thì nó lại là câu chuyện khác

Hướng dẫn Reset mật khẩu Root của MySQL 8.0 trên Ubuntu 21.04 mới nhất 2021 từ AN Publisher. Đừng lo nếu bạn quên mật khẩu root của MySQL.
3 thoughts on “CẤU HÌNH SMTP GMAIL CHO WORDPESS”
Pingback: KHÓA HỌC XÂY DỰNG HỆ THỐNG WEBSITE TRÊN VPS
Pingback: GIỚI THIỆU VÀ CÀI ĐẶT THEME ASTRA PRO - AN Publisher - Antonio Nguyen
Pingback: KHÓA HỌC WEBSITE CƠ BẢN DÀNH CHO NGƯỜI MỚI - AN Publisher