
HƯỚNG DẪN RESET MẬT KHẨU ROOT CỦA MYSQL TRÊN UBUNTU
Hướng dẫn Reset mật khẩu Root của MySQL 8.0 trên Ubuntu 21.04 mới nhất 2021 từ AN Publisher. Đừng lo nếu bạn quên mật khẩu root của MySQL.

Bài viết này nằm trong Series trong KHÓA HỌC XÂY DỰNG HỆ THỐNG WEBSITE TRÊN VPS, vì vậy, trước khi bắt đầu, bạn phải chắc chắn nắm rõ kiến thức đã được học trong những bài học trước. Trong bài học này, Antonio Nguyen hướng dẫn bạn xây dựng mô hình Multi Website trên VPS.

Multi Website là một hệ thống các website có domain khác nhau được quản lý trên một VPS. Bài viết này, Antonio Nguyen hướng dẫn các bước cấu hình để bạn có thể chạy được nhiều website trên một VPS. Nó giúp bạn tối giản chi phí đầu tư và tối ưu vận hành
Trước khi bạn đến bước này, phải chắc chắn rằng bạn đã:
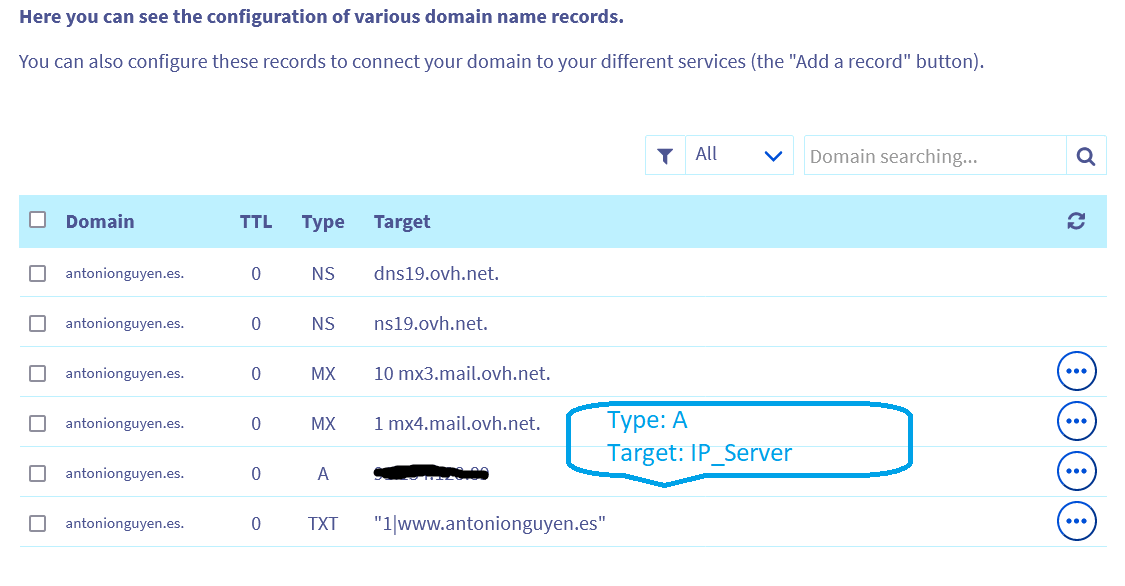
Để mua domain, bạn có thể vào OVHCloud tiến hành mua nhé. Khi mua, bạn sẽ cần có Paypal hoặc Credit Card để thanh toán. Ở đây, Antonio Nguyen mua hai tên miền hpmc.com.co và northernvnccc.com. Sau đó, trỏ hai domain này về địa chỉ IP của VPS. Vui lòng xem trong video hướng dẫn.
Môi trường cụ thể Antonio Nguyen tiến hành cài đặt bao gồm:
Tạo thư mục và phân quyền người dùng cho Domain 1 ta tiến hành chạy lệnh sau (thay thế Domain 1 cho Domain của bạn nhé):
sudo mkdir /var/www/html/hpmc.xyz
sudo chown -R www-data:www-data /var/www/html/hpmc.xyz
sudo chmod -R 775 /var/www/html/hpmc.xyz
Tạo mới một file cấu hình trong thư mục sites-available của Apache. Ở đây, Antonio Nguyen sử dụng trình soạn thảo vi nhé:
sudo vi /etc/apache2/sites-available/hpmc.xyz.conf
Điền thông tin theo mẫu sau và nhớ lưu lại bằng nhấn ESC trên bàn phím và đánh “:wq” để lưu file ( Nhớ thay thế Domain 1 bằng domain của bạn):
<VirtualHost *:80>
ServerAdmin admin@hpmc.xyz
DocumentRoot /var/www/html/hpmc.xyz/
ServerName hpmc.xyz
<Directory /var/www/html/hpmc.xyz/>
Options Indexes FollowSymLinks MultiViews
AllowOverride All
Order allow,deny
allow from all
</Directory>
ErrorLog ${APACHE_LOG_DIR}/hpmc.xyz_error.log
CustomLog ${APACHE_LOG_DIR}/hpmc.xyz_access.log combined
</VirtualHost>
Cuối cùng, bạn chạy các lệnh sau để hoàn tất quá trình đăng ký domain với Apache nhé ( thay Domain 1 với domain của bạn):
sudo a2ensite hpmc.xyz
sudo a2enmod rewrite
sudo systemctl restart apache2
Tiếp theo, chúng ta sẽ tiến hành tạo CSDL và người dùng để kết nối đến CSDL bằng lệnh sau:
sudo mysql -uroot -p
Kết nối đến CSDL đánh tập lệnh sau ( thay your-password bằng password của bạn). Ở đây Antonio Nguyen bổ sung lệnh xóa CSDL và người dùng trước khi tạo.
DROP DATABASE hpmc;
FLUSH PRIVILEGES;
DROP USER 'hpmcuser'@'localhost';
FLUSH PRIVILEGES;
CREATE DATABASE hpmc;
FLUSH PRIVILEGES;
EXIT;
CREATE USER 'hpmcuser'@'localhost' IDENTIFIED BY 'your-password';
GRANT ALL PRIVILEGES ON hpmc . * TO 'hpmcuser'@'localhost';
FLUSH PRIVILEGES;
EXIT;
Lệnh trên Antonio Nguyen đã tạo các thông tin như sau. Nhớ lưu lại thông tin này để tiến hành cài đặt WordPress ở bài sau:
Sau khi đã tiến hành các bước trên để đảm bảo mọi thứ đúng cấu hình và không lỗi. Chúng ta tiến hành tạo một file info.php trong thư mục Htdocs:
cd /var/www/html/hpmc.xyz
sudo vi info.php
Bổ sung nội dung vào file info.php nhớ nhấn ESC trên bàn phím và đánh “:wq” để lưu file.
<?php
phpinfo();
Bạn có thể phân quyền lại người dùng cho file này bằng lệnh sau: (Tùy chọn)
sudo chown -R www-data:www-data /var/www/html/hpmc.xyz
Vào trình duyệt và đánh địa chỉ sau, nếu ra trang có giao diện như hình dưới thì mọi thứ đã cài đặt thành công.
http://hpmc.com.co/info.php
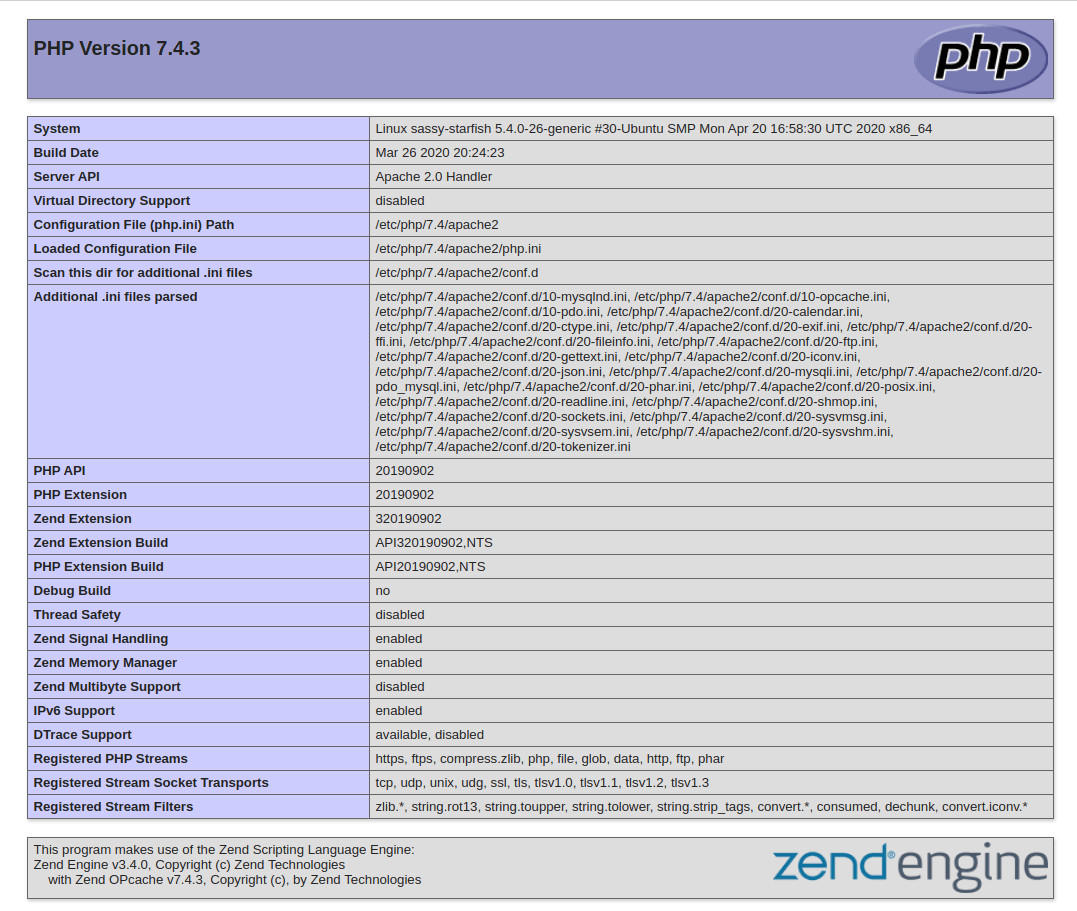
Sau khi kiểm tra bạn nhớ xóa file info.php
cd /var/www/html/hpmc.xyz
sudo rm -fr info.php
sudo mkdir /var/www/html/northernvnccc.com
sudo chown -R www-data:www-data /var/www/html/northernvnccc.com
sudo chmod -R 775 /var/www/html/northernvnccc.com
Tạo mới một file cấu hình trong thư mục sites-available của Apache. Ở đây, Antonio Nguyen sử dụng trình soạn thảo vi nhé:
sudo vi /etc/apache2/sites-available/northernvnccc.com.conf
Điền thông tin theo mẫu sau và nhớ lưu lại bằng nhấn ESC trên bàn phím và đánh “:wq” để lưu file ( Nhớ thay thế Domain 2 bằng domain của bạn):
<VirtualHost *:80>
ServerAdmin admin@northernvnccc.com
DocumentRoot /var/www/html/northernvnccc.com/
ServerName northernvnccc.com
<Directory /var/www/html/northernvnccc.com/>
Options Indexes FollowSymLinks MultiViews
AllowOverride All
Order allow,deny
allow from all
</Directory>
ErrorLog ${APACHE_LOG_DIR}/northernvnccc.com_error.log
CustomLog ${APACHE_LOG_DIR}/northernvnccc.com_access.log combined
</VirtualHost>
Cuối cùng, bạn chạy các lệnh sau để hoàn tất quá trình đăng ký domain với Apache nhé ( thay Domain 2 với domain của bạn):
sudo a2ensite northernvnccc.com
sudo a2enmod rewrite
sudo systemctl restart apache2
Ngoài ra, để hủy đăng ký domain chạy lệnh sau
sudo a2dissite northernvnccc.com
sudo a2enmod rewrite
sudo systemctl restart apache2
Tiếp theo, chúng ta sẽ tiến hành tạo CSDL và người dùng để kết nối đến CSDL bằng lệnh sau:
sudo mysql -uroot -p
Kết nối đến CSDL đánh tập lệnh sau ( thay your-password bằng password của bạn). Ở đây Antonio Nguyen bổ sung lệnh xóa CSDL và người dùng trước khi tạo.
DROP DATABASE ccc;
FLUSH PRIVILEGES;
DROP USER 'cccuser'@'localhost';
FLUSH PRIVILEGES;
CREATE DATABASE ccc;
FLUSH PRIVILEGES;
EXIT;
CREATE USER 'cccuser'@'localhost' IDENTIFIED BY 'your-password';
GRANT ALL PRIVILEGES ON ccc . * TO 'cccuser'@'localhost';
FLUSH PRIVILEGES;
EXIT;
Lệnh trên Antonio Nguyen đã tạo các thông tin như sau. Nhớ lưu lại thông tin này để tiến hành cài đặt WordPress ở bài sau:
Sau khi đã tiến hành các bước trên để đảm bảo mọi thứ đúng cấu hình và không lỗi. Chúng ta tiến hành tạo một file info.php trong thư mục Htdocs:
cd /var/www/html/northernvnccc.com
sudo vi info.php
Bổ sung nội dung vào file info.php nhớ nhấn ESC trên bàn phím và đánh “:wq” để lưu file.
<?php
phpinfo();
Bạn có thể phân quyền lại người dùng cho file này bằng lệnh sau: (Tùy chọn)
sudo chown -R www-data:www-data /var/www/html/northernvnccc.com
Vào trình duyệt và đánh địa chỉ sau, nếu ra trang có giao diện như hình dưới thì mọi thứ đã cài đặt thành công.
http://northernvnccc.com/info.php
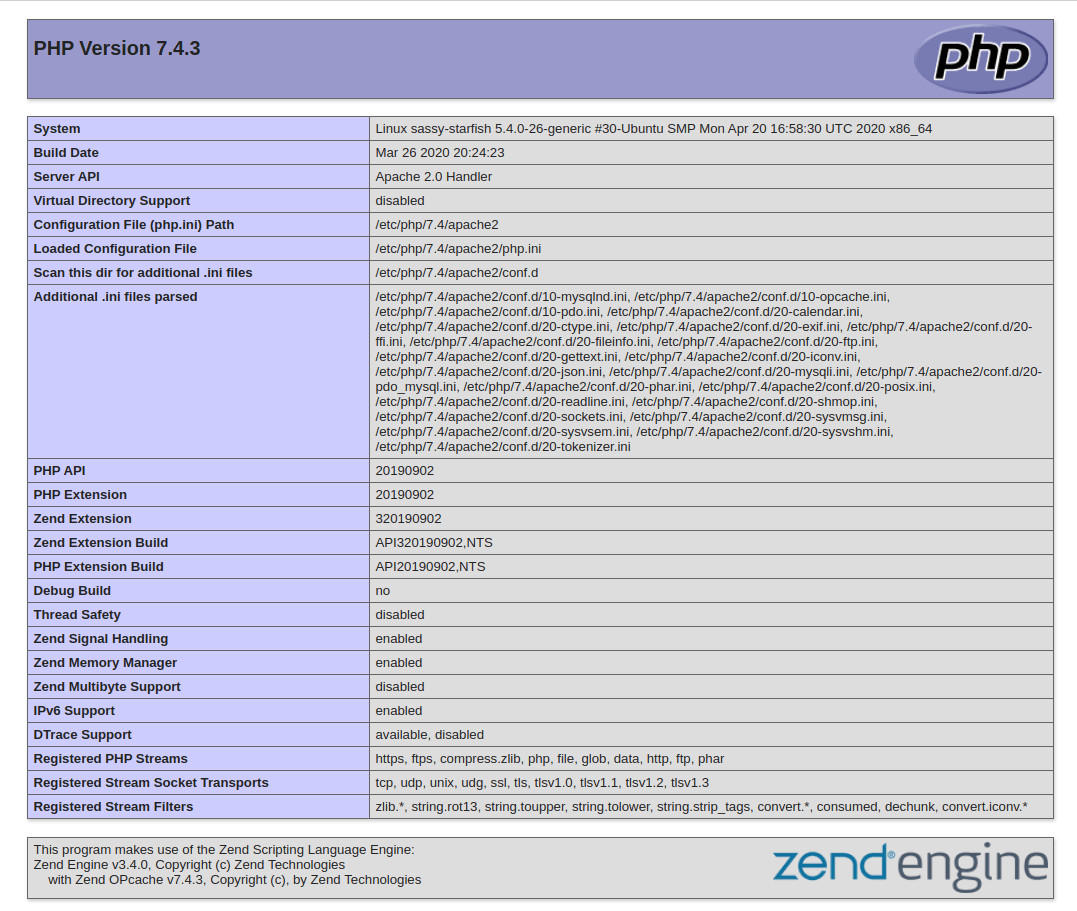
Sau khi kiểm tra bạn nhớ xóa file info.php
cd /var/www/html/northernvnccc.com
sudo rm -fr info.php
Như vậy, Antonio Nguyen đã hướng dẫn cấu hình Multi Website trên VPS. Trong ví dụ này, Antonio Nguyen chỉ cấu hình ở hai domain nhưng bạn hoàn toàn có thể làm tương tự và cấu hình với nhiều domain được nhé. Bài học sau chúng ta sẽ cùng nhau cài đặt WordPress cho hai website này nhé. Chúc bạn thành công!
Chia sẻ bài viết:

Hướng dẫn Reset mật khẩu Root của MySQL 8.0 trên Ubuntu 21.04 mới nhất 2021 từ AN Publisher. Đừng lo nếu bạn quên mật khẩu root của MySQL.

Bài viết này nằm trong KHÓA HỌC XÂY DỰNG HỆ THỐNG WEBSITE TRÊN VPS. Tài liệu hướng dẫn cách tối ưu SEO On-Page trên WordPress mới nhất.

Khuyến mãi các gói Combo Thiết kế Website mới nhất 2021 từ AN Publisher. Theme Astra Pro, Elementor Addons, SEO On-page, viết bài chuẩn SEO
4 thoughts on “CẤU HÌNH MULTI WEBSITE”
Pingback: KHÓA HỌC XÂY DỰNG HỆ THỐNG WEBSITE TRÊN VPS
Pingback: CÀI ĐẶT WORDPRESS TRÊN VPS - AN Publisher - Antonio Nguyen
Pingback: GIỚI THIỆU VÀ CÀI ĐẶT THEME ASTRA PRO - AN Publisher - Antonio Nguyen
Pingback: KHÓA HỌC WEBSITE CƠ BẢN DÀNH CHO NGƯỜI MỚI - AN Publisher - Antonio Nguyen